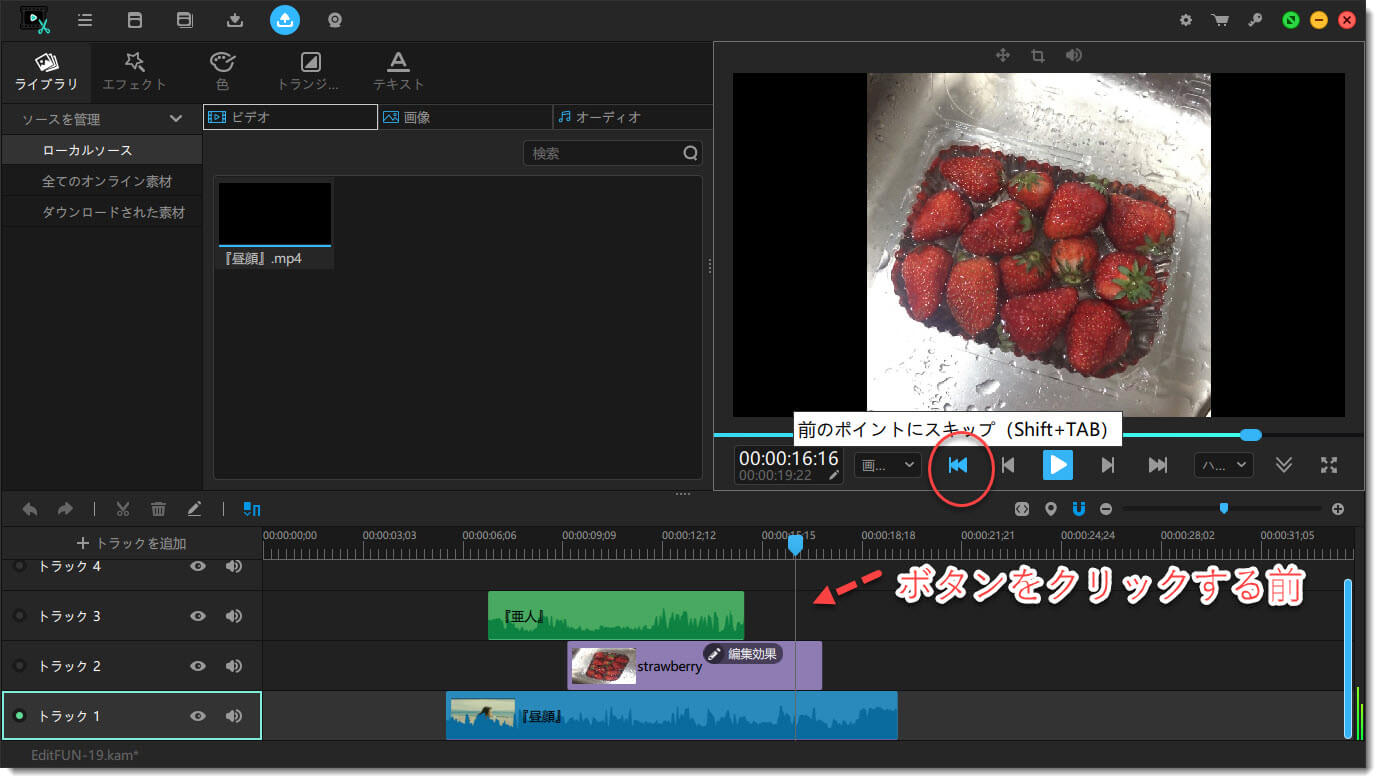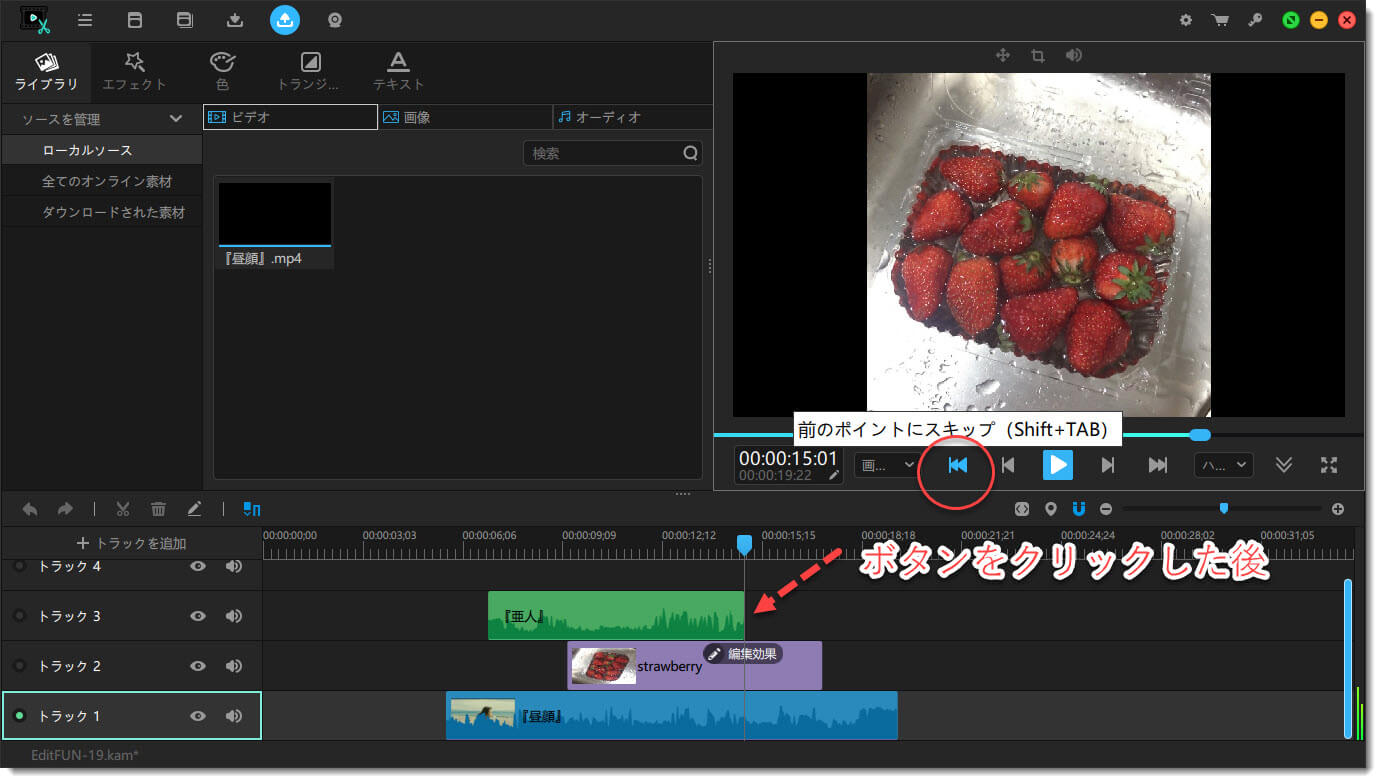プレビューウインドウって、動画編集にとても大切で不可欠な存在です。プレビューウインドウを見てながら、動画を少しずつ望むように調整、編集します。この時、もっと効率的に働くのは大事のことです。だから、効率を向上させるために、まずプレービューウィンドウの機能を学んで活用してみよう!
では、以下は文字の代わりに主に画像を利用して、皆さんにプレービューウィンドウの機能を紹介します。

洗練された美しい動画を仕上げられる画編集ソフトウェア
Windows 10/8/7/XP/Vista/MacOS 10.8から
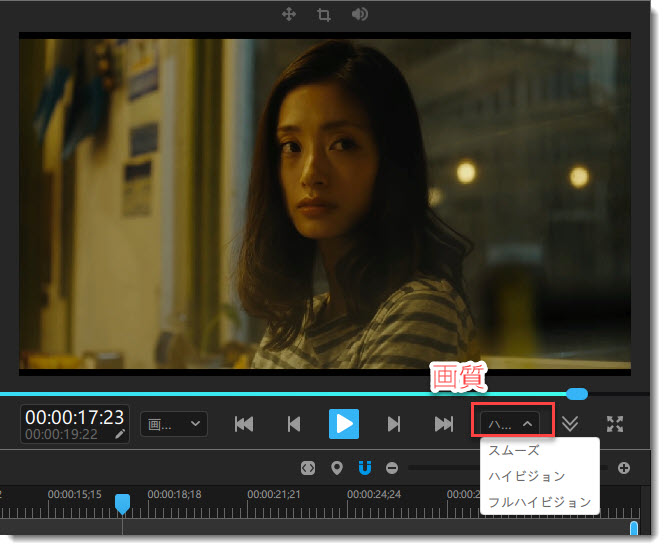
もちろん、インポートしたビデオ素材の画質をベースに、スムーズ、ハイビジョン(HD)、フルハイビジョン(FHD)三つの再生画質オプションがあります。注意すべき点は、低画質の方は高画質に比べてもっと滑らかに再生できます。
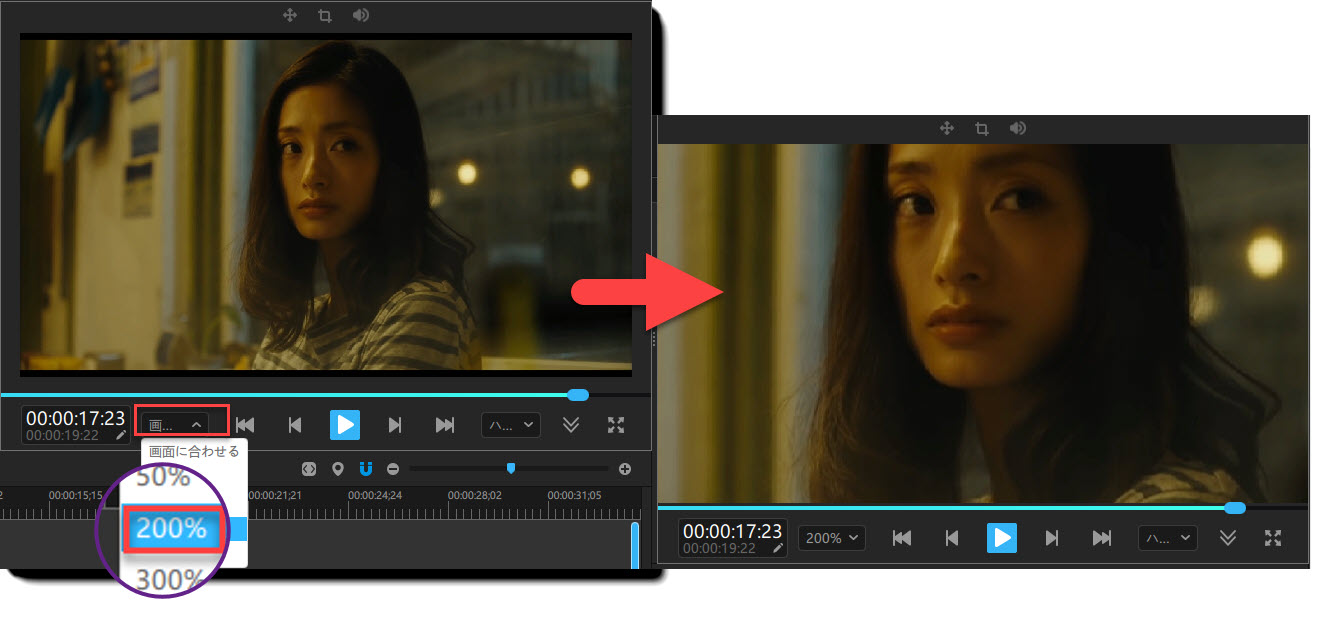
画像サイズには四つのオプション(画面に合わせる、50%、200%、300%)が用意しています。
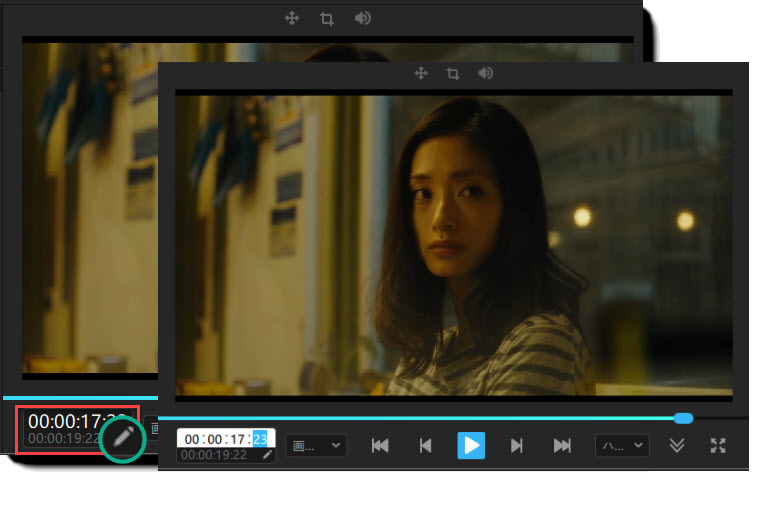
00:00:00:00が表示するのは時数:分数:秒数:フレーム数(デフォルト設定は一秒間25フレームがあり)のことです。
時点を編集して、ビデオが自動的にあなたが編集した時点にいきます。カーソルもあの時点にいき、動画編集にとってはとても実用な機能ですね。
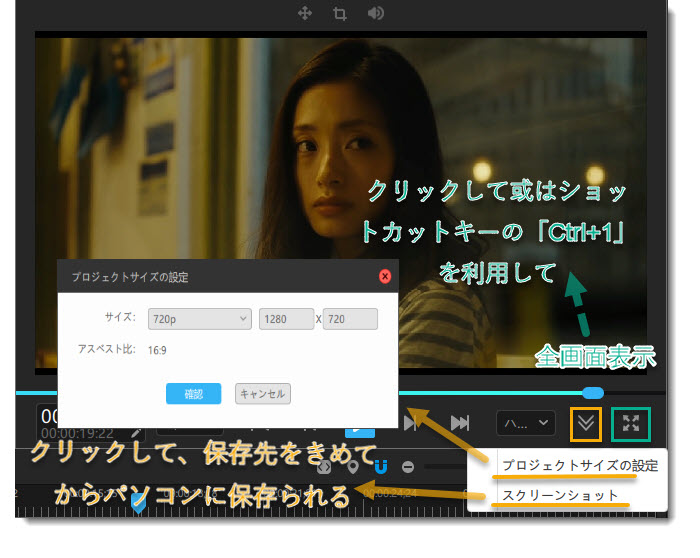
全画面表示とスクリーンショット機能の利用方法はこのスクリーンショットのよう。もし新規プロジェクトの作成パネルで、すでにプロジェクトサイズをセットした場合、こちらの設定を二度とセットする必要がありません。
スキップボタンは2つボタン(前と次のフレームにスギップするボタンまたは前と次のポイントにスキップするボタン)からなります。
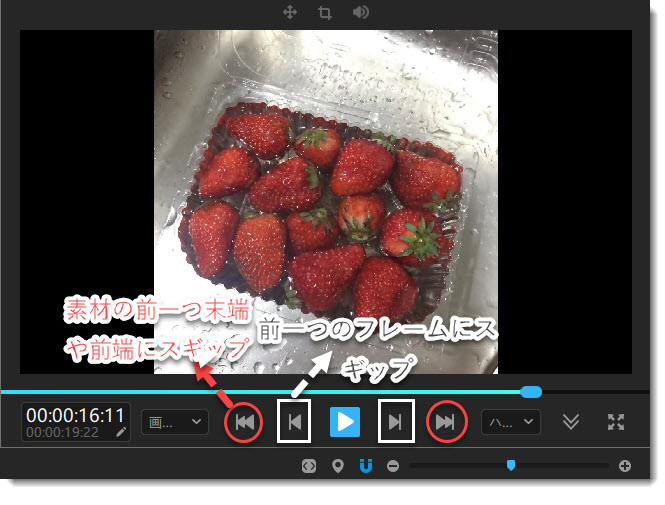
例えば、図が表示している時点は16秒11番目のフレームです。前一つのフレームにスギップするボタン(白いマーク)をクリックすれば、表示時点は16秒10番目のフレームになります。
前と次のポイントにスキップするボタンは、カーソルの直前と後ろの素材の末端と先端にスギップするボタンです。ご解明は下図のよう。