動画の編集ができてパソコンやスマホに再生したいなら、プロジェクトをエクスポートすることが必要です。では、「EditFUN」でどのようにプロジェクトをエクスポートするのか、何のデフォルト設定が調整できるのか、ここで、詳しく皆さんに答えるようにします。

洗練された美しい動画を仕上げられる画編集ソフトウェア
Windows 10/8/7/XP/Vista/MacOS 10.8から
エクスポートするには、メニューバーにある「エクスポート」ボタンをクリックしてエクスポートパネルが現れます。

エクスポートパネルがポップアップされ、ここでエクスポートの設定が調整できます。
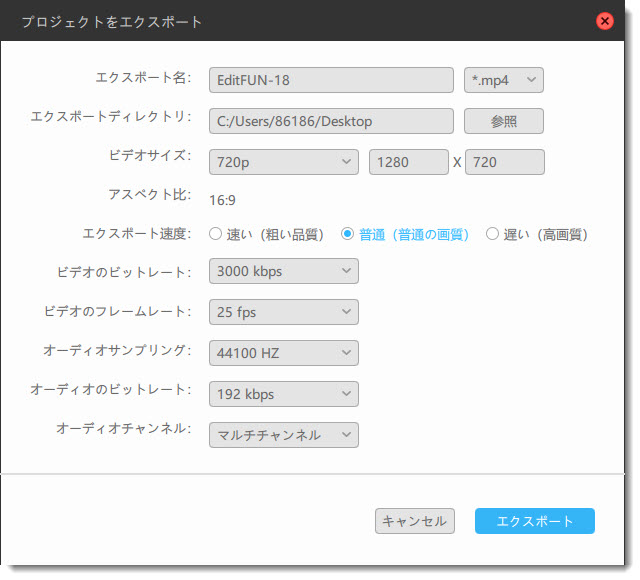
まずはエクスポート名がお好きのように変更します。それでエクスポート形式を選択します。以下は、「EditFUN」でサポートできるエクスポート形式の特徴で、需要によって選択してください。
動画形式にはmp4、avi、mov、flvの形式が用意しています。
mp4:汎用性がとても高い。ファイルサイズが大きくないまま画質がかなり保ち、パソコンとモバイルのプレーヤーともコンパチられるのはその形式の特徴。
avi: 数多くのプラットフォームでもサポートできる。画質がとても良いのでサイズが大きい。
mov:高い圧縮比率と素敵な画質が持ち、欠点は大きなサイズ。
flv:サイズが小さいのでロード速度は早い。でも画質が普通でオンライン動画再生によく使用されている。
音声形式にはMP3、FLV及びflacが用意します。
mp3:汎用性が高くて人気な音声形式。圧縮されたのでサイズが小さい。
wav:無損失の音声形式で音質が非常に良い。そのゆえ、サイズがとても大きい、5分間のオーディオならサイズが50,60MBの大きさでもなる。
flac:ロスレス圧縮形式、いわば音質が無損失で、WAVと比べて圧縮されたのでサイズがそれほど大きくない。コンパチ性が高い、CD音質でも達する音声形式です。
動画を動的グラフにしたい方がgifの形式を選択すればいいです。
それから、エクスポートには五つのパラメータの値が調整します。この五つはビデオビットレート、ビデオフレームレート、オーディオサンプリング、オーディオビットレート及びオーディオチャンネルである。これらの固有名詞の意味はまたよくわからない方が多いかもしれないので、ここで皆さんに簡単に紹介します。
ビデオビットレートをとは、データ転送処理中単位時間当たりに転送されるビット数のことです。ビデオビットレートの値が大ければ、ビデオがより明快になれます。サイズもそれなりに大きくなります。もちろん、エクスポートされたビデオの明快さは元素材の明快さに関することが大きいです。もし元素材の明快さが低いの場合、エクスポートしたビデオが明快になれません。
ビデオフレームレートとは、ビデオ再生中単位時間当たりに表示されるフレーム数のことです。フレームレートの値が大きいほどビデオがもっと滑らかになります。サイズも伴って大きくなります。
オーディオサンプリングとは、単位時間当たりに音声信号をサンプリングする回数のことです。サンプリング周波数が大きいほど音声がもっと自然で本物に似たように聞こえます。サイズもその通り大きくなります。。
オーディオビットレートとは、一つのオーディオストリームの中単位時間当たりに通過するデータ量のことです。オーディオビットレートが大きいほど音質が良くなります。オーディオファイルのサイズもその通り大きくなります。
オーディオチャンネルでは音声通道の数(マルチチャンネル、シングルチャンネル、5.1廻りステレオ)が指定できます。
もし特別の必要がないなら、デフォルトの設定のままでいいです。
すべでの設定が調整終わったら、「エクスポート」ボタンをクリックすればエクスポートプロセスが始められます。進捗は100パーセントになると、プロジェクトをエクスポートすることが成功しました!「今すぐ確認」ボタンで、成功にエクスポートされたビデオやオーディオファイルがパソコンの出力先で見られます。
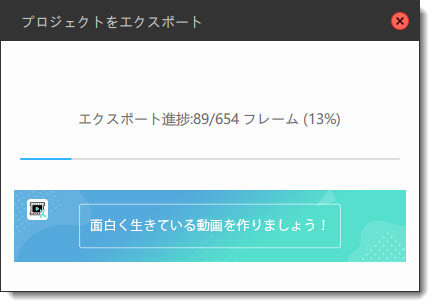
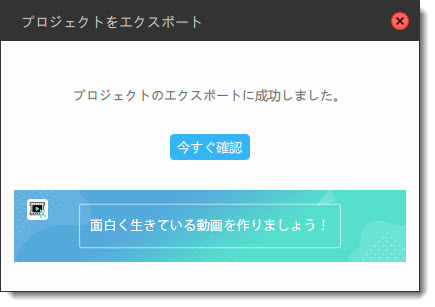 プロジェクトをエクスポートする方法の紹介がここまでです。とても詳細的な紹介ですよね。皆さんが気楽に「EditFUN」を使えるように,作者としても頑張りつづけますね!
プロジェクトをエクスポートする方法の紹介がここまでです。とても詳細的な紹介ですよね。皆さんが気楽に「EditFUN」を使えるように,作者としても頑張りつづけますね!